How To Find Password For Canon Camera
Solusi
Stride one: Connect the smartphone to the wireless LAN
IMPORTANT
- Please refer to the "Related information" department at the bottom of this page for specifications and system requirements of the smartphones which tin can be connected wirelessly.
- To communicate with a smartphone, the photographic camera needs to exist connected to the smartphone using the dedicated application Camera Connect.
- Camera Connect tin can be downloaded from the App Shop or Google Play. Install Camera Connect on the smartphone and and then perform the procedures to plant the connection.
- Interface or functions of Photographic camera Connect are bailiwick to change, for application improvement or update. In such a case, features of Camera Connect may differ from sample screens or functioning instructions in this explanation.
Notation
*The icons and markings indicating the camera'south buttons, dials, and settings correspond to the icons and markings on the photographic camera and on the LCD monitor.
If a Wi-Fi connection to the camera cannot exist made using Camera Connect, delight refer to The camera cannot be continued via Wi-Fi using Camera Connect.
1. Set the camera's ability to <ON>.
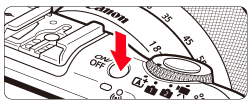
two. Press the <Bill of fare> push to display the menu screen.
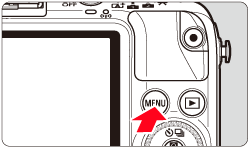
three. Press the <
 > keys to select [Wi-Fi] under the [
> keys to select [Wi-Fi] under the [  ] tab, and then press <SET>.
] tab, and then press <SET>.
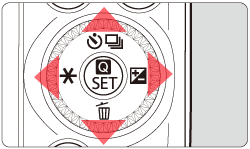
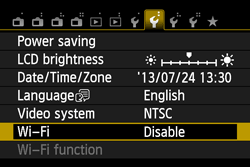
4. Select [Enable], then press <Prepare>.
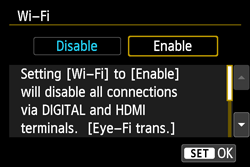
[Wi-Fi role] is at present selectable.
Of import
If necessary, set [Automobile power off] under the [  ] tab to [Disable].
] tab to [Disable].
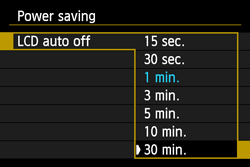
- If the photographic camera's auto power off is activated during the wireless LAN connection, the wireless LAN function will plough off.
5. Select [Wi-Fi] under the [  ], and so press <SET>.
], and so press <SET>.
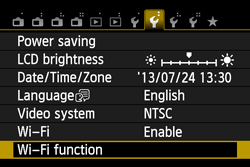
REFERENCE
When you lot get-go use this setting, a screen appears prompting yous to register a nickname for your camera.
When the camera is connected to some other device via a wireless LAN, the nickname will be displayed on the device. Be sure to set a nickname for your camera.
- Select [OK].

- Enter a nickname. (Up to 16 characters can be entered.)
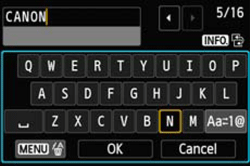
- After you have completed the settings, printing the [Menu] push button.
- Select [OK] on the confirmation screen, then press <Set>.
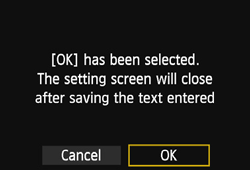
- The nickname is registered, and the [Wi-Fi function] screen will appear.
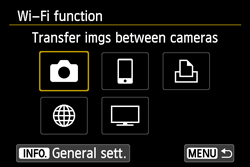
Note
Virtual Keyboard Functioning
- Switching to other input areas.
To switch between top and bottom input areas, printing the <INFO> button.
- Moving the cursor.
To move the cursor, press the < > key in the top surface area.
> key in the top surface area.
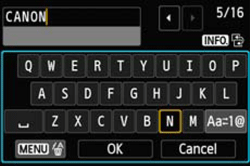
- Inbound text
In the bottom input area, press the < > or <
> or < > button to select characters and press <SET> to enter them.
> button to select characters and press <SET> to enter them.
You can bank check how many characters you have entered, and how many more can exist entered, by referring to [*/*] on the upper correct of the screen.
- Switching to other input modes*
Select [  ] at the lower right of the lesser expanse. Each fourth dimension you press <SET>, the input fashion changes. The input mode changes in the following order: lower-case characters > numbers/symbols > numbers/symbols > upper-case characters.
] at the lower right of the lesser expanse. Each fourth dimension you press <SET>, the input fashion changes. The input mode changes in the following order: lower-case characters > numbers/symbols > numbers/symbols > upper-case characters.
* When [Touch on control: Disable] is set, you lot can enter all characters on 1 screen.
- Deleting text
Press the < > button to erase ane grapheme.
> button to erase ane grapheme.
- Exiting
You tin complete the text entry and render to the screen by tapping [OK]. If a confirmation screen is displayed, select [OK] to exit.
- Canceling the Text Entry
You can cancel the text entry and return to the screen by tapping [Cancel]. If a confirmation screen is displayed, select [OK] to exit.
vi. Select [  ] (Connect to smartphone) and press <Set up>.
] (Connect to smartphone) and press <Set up>.
- The photographic camera's <
 > lamp volition blink.
> lamp volition blink.
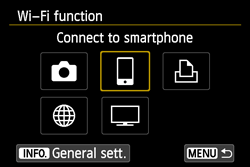
7. Press the < > key to select [Photographic camera access point mode], and so press <SET>.
> key to select [Photographic camera access point mode], and so press <SET>.
Select [OK] and press <SET> to get to the next screen.
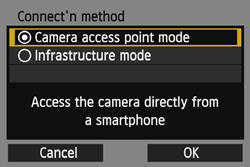
8. Press the < > cardinal to select [Easy connection], then press <SET>.
> cardinal to select [Easy connection], then press <SET>.
Select [OK] and press <SET> to go to the screen shown in step 9.
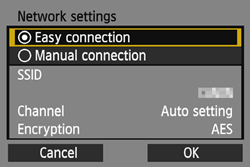
REFERENCE
When [Manual connection] Is Selected
If you lot have selected [Transmission connection] , prepare [SSID], [Channel setting], and [Encryption settings] on each screen displayed.
- Enter an SSID.
Enter any graphic symbol using the virtual keyboard.
When y'all are finished, select [OK], then press <Gear up>.
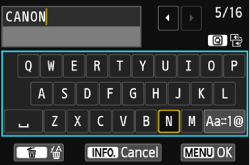
- Select [Auto setting] and press <SET>.
Select [OK] and press <SET> to go to the next screen.
To select manually, select [Manual setting] and plow the <  > punch.
> punch.
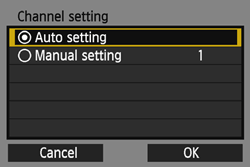
- Select [None] and printing <SET>.
Select [OK] and press <SET>. The screen shown in pace nine volition announced.
For encryption, select [AES], then enter any encryption key using the virtual keyboard.
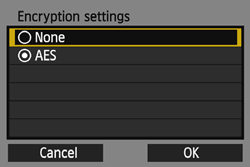
nine. On the Wi-Fi settings carte of the smartphone, select the SSID (network proper noun) displayed on the camera's LCD monitor.
For the countersign, enter the encryption key displayed on the camera'south LCD monitor.
-> The next screen may be automatically displayed even when the operation on the smartphone is not completed.
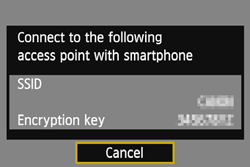
Exercise non printing [Cancel] until you accept completed the setting.
10. When the Wi-Fi settings are completed, start EOS Remote on the smartphone. Do not press [Cancel] until you take completed the setting.
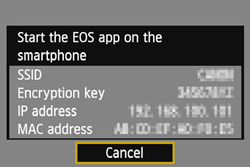
eleven. Select and touch the photographic camera to connect to from [Cameras] on Camera Connect to plant a connection.
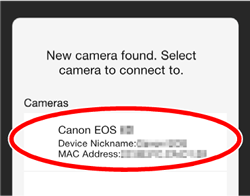
12. Connect to the camera.
Press the < > key to select [OK], then press <SET>.
> key to select [OK], then press <SET>.
- To specify viewable images, press the <INFO.> button.

13. The camera'due south <  > lamp volition light up in blue.
> lamp volition light up in blue.
After the following message is displayed, the camera'southward LCD monitor will plough off.
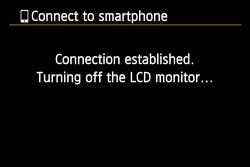
The settings for communicating with a smartphone are now complete.
Pace two: Sending images to the smartphone
1. Select [Images on camera] from the Photographic camera Connect main window on the smartphone.
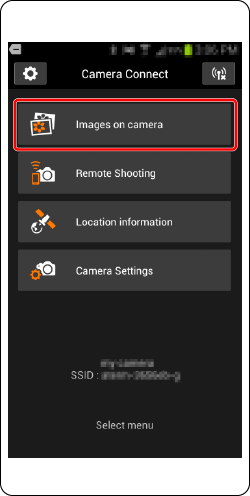
two. Save images from the photographic camera to the smartphone.
When the connection has been established, the images stored in the camera volition be displayed in [Camera Connect] as shown in the example image below.
Tap the [  ] button appearing at the bottom of the screen.
] button appearing at the bottom of the screen.
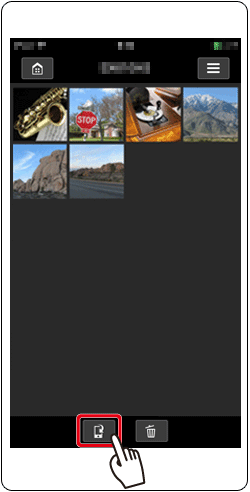
3. When the selection screen is displayed, choose the desired images  , then tap [Salve]
, then tap [Salve]  . The selected images will be saved to the smartphone.
. The selected images will be saved to the smartphone.
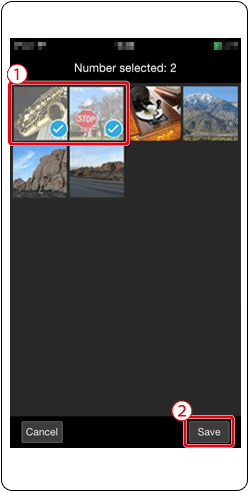
4. After the images accept been saved, tap the home push button in the top left of the screen to return to the menu.
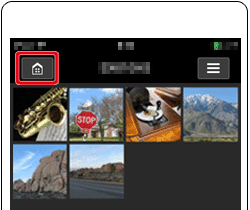
5. To stop the connectedness, tap the [  ] icon in the upper right of the screen, then tap [Yes] when the confirmation screen appears.
] icon in the upper right of the screen, then tap [Yes] when the confirmation screen appears.
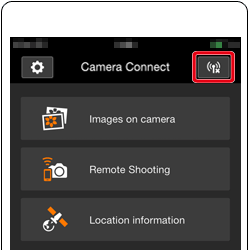
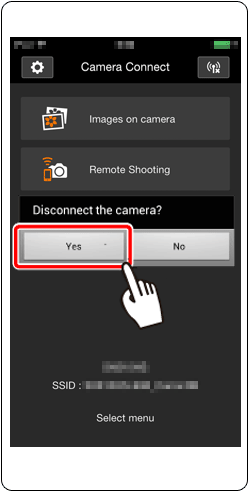
This concludes the procedure for sending images to a smartphone via a wireless LAN.
Of import
- When viewable images are specified, functions of Camera Connect will be limited.
- While connected, a picture cannot be taken even if the photographic camera'southward shutter button is pressed.
- Depending on the connection status, prototype display or shutter release may get slower than usual.
Annotation
- The connexion volition also be terminated if you fix the power switch to [
 ], turn the Mode Dial, or open the carte du jour slot/bombardment compartment cover.
], turn the Mode Dial, or open the carte du jour slot/bombardment compartment cover. - When saving RAW images to a smartphone, they are saved every bit JPEG images.
- While continued, disabling the smartphone's power saving function is recommended.
The photographic camera cannot be continued via Wi-Fi using Camera Connect
The information registered to the smartphone for EOS Remote cannot be used for Camera Connect. Therefore, it volition be necessary to re-register connection information for Camera Connect.
The procedures for making connections with Photographic camera Connect are explained beneath.
one. Press the <Carte du jour> button to display the menu screen.
2. Under the [  ] tab, select [Wi-Fi], and so press <Prepare>.
] tab, select [Wi-Fi], and so press <Prepare>.
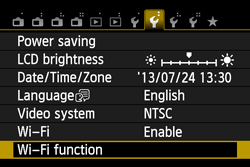
3. Select [  ] (Connect to smartphone) and printing <SET>.
] (Connect to smartphone) and printing <SET>.
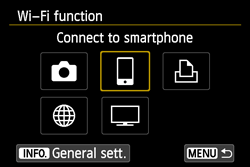
4. In [Choose set up.] on the [Connect to smartphone] screen, select the settings to be used when connecting with EOS Remote.
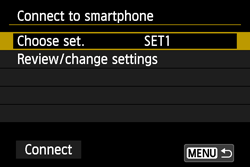
5. Select [Review/change settings] and press <Set up>.
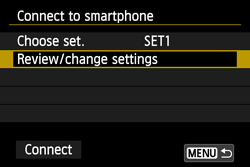
vi. On the [Review/change settings] screen, select [Change prepare.] and press <SET>.
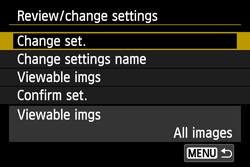
7. When the [Connect'due north method] screen is displayed, perform the procedures explained from 7 in Step 1: Connect the smartphone to the wireless LAN to complete the settings.
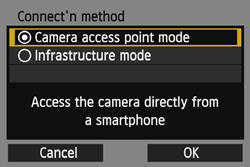
*Android™, and Google Play™ are trademarks of Google Inc.
Source: https://id.canon/id/support/8201952600
Posted by: anthonyseellive.blogspot.com

0 Response to "How To Find Password For Canon Camera"
Post a Comment